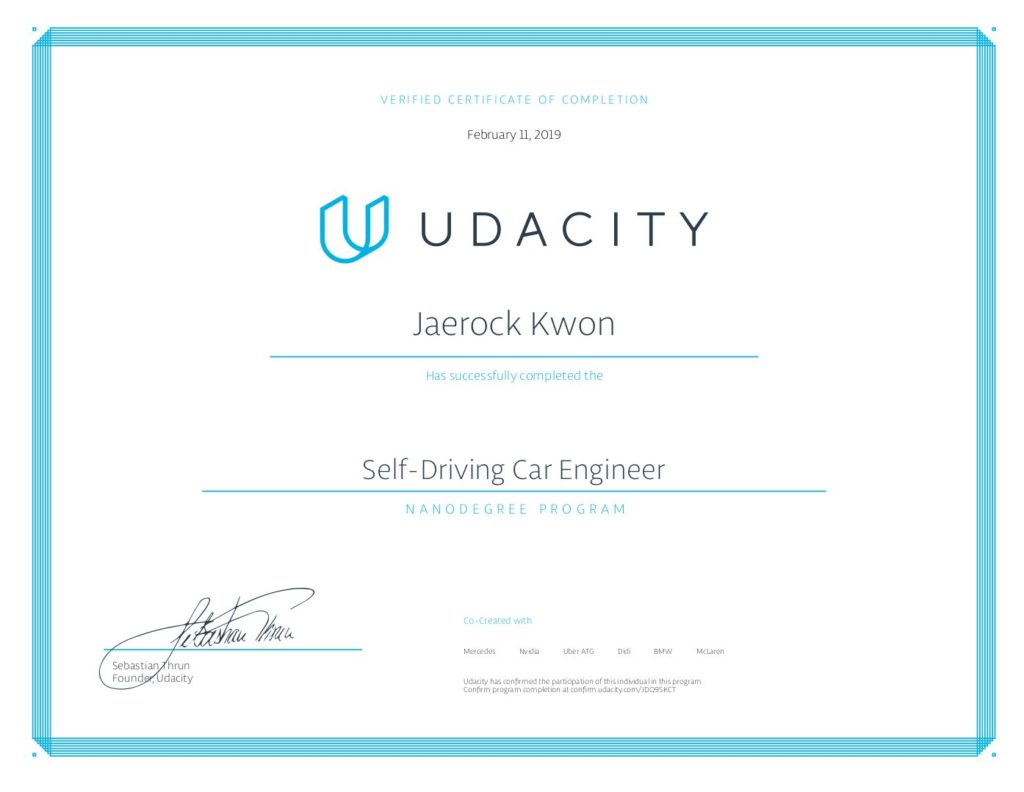Unlike in C/C++, fscanf in MATLAB repeats the scanning as long as the formatted text matches. It is convenient but also confusing sometimes.
For example, in a text file there are lines as follows.
Image Width Height: 800, 600
Red X Y Radius: 200, 300, 300
Green X Y Radius: 300, 400, 200
Blue X Y Radius: 500, 500, 150
We can read the first line using
dim = fscanf(fid, '%*s %*s %*s %d, %d\n'); (a)
A problem arises after this scanning since it tries to scan the next line as well with the format that is given. So even if you try to read the next line with the fscanf (b), the scanning will fail since the fscanf in (a) tries to scan the next line.
redc = fscanf(fid, '%*s %*s %*s %*s %d, %d, %d\n'); (b)
So in this specific case, it is better to use the followings.
dim = fscanf(fid, 'Image Width Height: %d, %d\n');
redc = fscanf(fid, 'Red X Y Radius: %d, %d, %d\n');
grnc = fscanf(fid, 'Green X Y Radius: %d, %d, %d\n');
bluc = fscanf(fid, 'Blue X Y Radius: %d, %d, %d\n');
There are better ways but this would be quick fix.