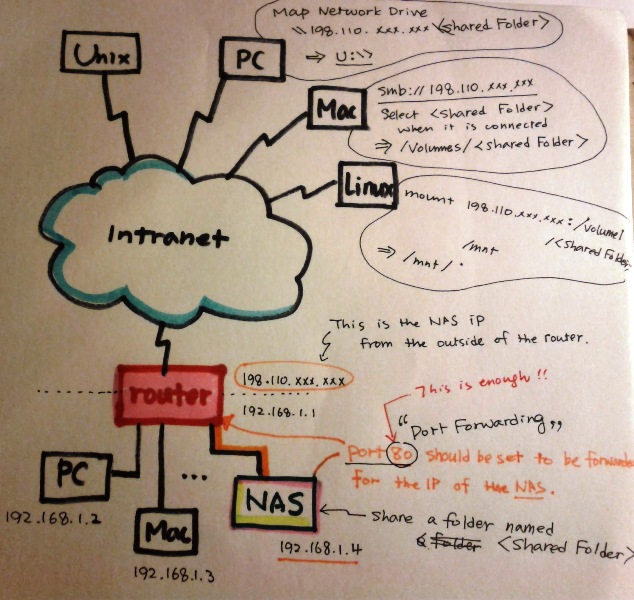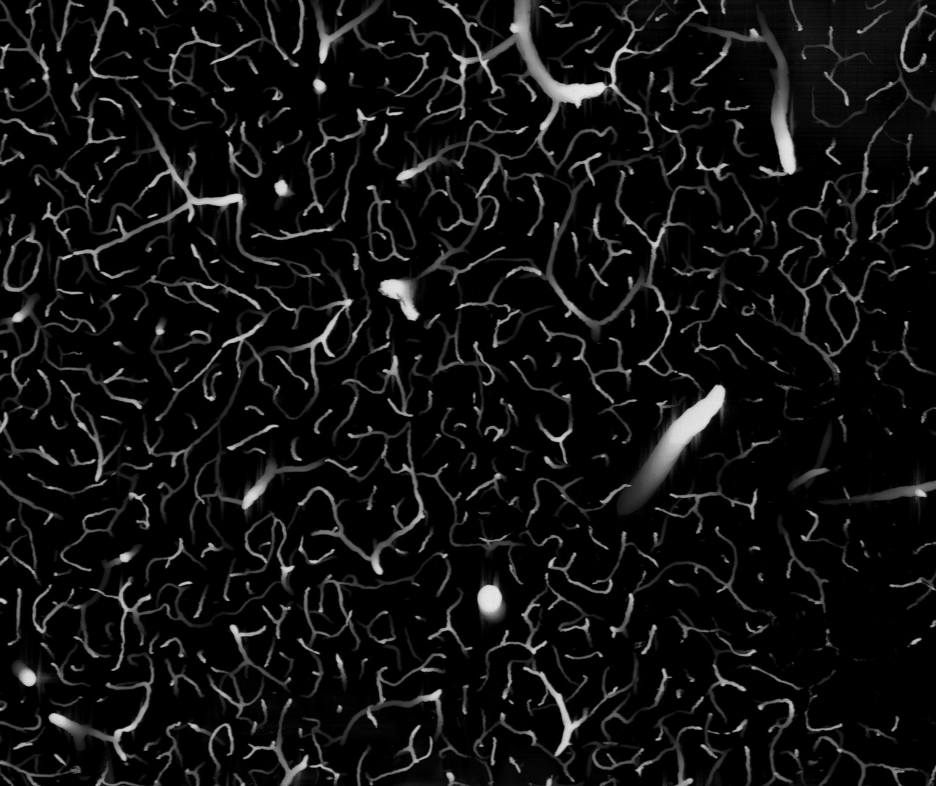In this demo a broadcast receiver will be implemented to show how to receive a broadcast.
Here is the action list from API 17. You can find the text file inside your ADT directory (/sdk/platforms/android-<version>/data/broadcast_actions.txt).
[code language=”java”]
android.app.action.ACTION_PASSWORD_CHANGED
android.app.action.ACTION_PASSWORD_EXPIRING
android.app.action.ACTION_PASSWORD_FAILED
android.app.action.ACTION_PASSWORD_SUCCEEDED
android.app.action.DEVICE_ADMIN_DISABLED
android.app.action.DEVICE_ADMIN_DISABLE_REQUESTED
android.app.action.DEVICE_ADMIN_ENABLED
android.bluetooth.a2dp.profile.action.CONNECTION_STATE_CHANGED
android.bluetooth.a2dp.profile.action.PLAYING_STATE_CHANGED
android.bluetooth.adapter.action.CONNECTION_STATE_CHANGED
android.bluetooth.adapter.action.DISCOVERY_FINISHED
android.bluetooth.adapter.action.DISCOVERY_STARTED
android.bluetooth.adapter.action.LOCAL_NAME_CHANGED
android.bluetooth.adapter.action.SCAN_MODE_CHANGED
android.bluetooth.adapter.action.STATE_CHANGED
android.bluetooth.device.action.ACL_CONNECTED
android.bluetooth.device.action.ACL_DISCONNECTED
android.bluetooth.device.action.ACL_DISCONNECT_REQUESTED
android.bluetooth.device.action.BOND_STATE_CHANGED
android.bluetooth.device.action.CLASS_CHANGED
android.bluetooth.device.action.FOUND
android.bluetooth.device.action.NAME_CHANGED
android.bluetooth.device.action.UUID
android.bluetooth.devicepicker.action.DEVICE_SELECTED
android.bluetooth.devicepicker.action.LAUNCH
android.bluetooth.headset.action.VENDOR_SPECIFIC_HEADSET_EVENT
android.bluetooth.headset.profile.action.AUDIO_STATE_CHANGED
android.bluetooth.headset.profile.action.CONNECTION_STATE_CHANGED
android.bluetooth.input.profile.action.CONNECTION_STATE_CHANGED
android.bluetooth.pan.profile.action.CONNECTION_STATE_CHANGED
android.hardware.action.NEW_PICTURE
android.hardware.action.NEW_VIDEO
android.hardware.input.action.QUERY_KEYBOARD_LAYOUTS
android.intent.action.ACTION_POWER_CONNECTED
android.intent.action.ACTION_POWER_DISCONNECTED
android.intent.action.ACTION_SHUTDOWN
android.intent.action.AIRPLANE_MODE
android.intent.action.BATTERY_CHANGED
android.intent.action.BATTERY_LOW
android.intent.action.BATTERY_OKAY
android.intent.action.BOOT_COMPLETED
android.intent.action.CAMERA_BUTTON
android.intent.action.CONFIGURATION_CHANGED
android.intent.action.DATE_CHANGED
android.intent.action.DEVICE_STORAGE_LOW
android.intent.action.DEVICE_STORAGE_OK
android.intent.action.DOCK_EVENT
android.intent.action.DREAMING_STARTED
android.intent.action.DREAMING_STOPPED
android.intent.action.EXTERNAL_APPLICATIONS_AVAILABLE
android.intent.action.EXTERNAL_APPLICATIONS_UNAVAILABLE
android.intent.action.FETCH_VOICEMAIL
android.intent.action.GTALK_CONNECTED
android.intent.action.GTALK_DISCONNECTED
android.intent.action.HEADSET_PLUG
android.intent.action.INPUT_METHOD_CHANGED
android.intent.action.LOCALE_CHANGED
android.intent.action.MANAGE_PACKAGE_STORAGE
android.intent.action.MEDIA_BAD_REMOVAL
android.intent.action.MEDIA_BUTTON
android.intent.action.MEDIA_CHECKING
android.intent.action.MEDIA_EJECT
android.intent.action.MEDIA_MOUNTED
android.intent.action.MEDIA_NOFS
android.intent.action.MEDIA_REMOVED
android.intent.action.MEDIA_SCANNER_FINISHED
android.intent.action.MEDIA_SCANNER_SCAN_FILE
android.intent.action.MEDIA_SCANNER_STARTED
android.intent.action.MEDIA_SHARED
android.intent.action.MEDIA_UNMOUNTABLE
android.intent.action.MEDIA_UNMOUNTED
android.intent.action.MY_PACKAGE_REPLACED
android.intent.action.NEW_OUTGOING_CALL
android.intent.action.NEW_VOICEMAIL
android.intent.action.PACKAGE_ADDED
android.intent.action.PACKAGE_CHANGED
android.intent.action.PACKAGE_DATA_CLEARED
android.intent.action.PACKAGE_FIRST_LAUNCH
android.intent.action.PACKAGE_FULLY_REMOVED
android.intent.action.PACKAGE_INSTALL
android.intent.action.PACKAGE_NEEDS_VERIFICATION
android.intent.action.PACKAGE_REMOVED
android.intent.action.PACKAGE_REPLACED
android.intent.action.PACKAGE_RESTARTED
android.intent.action.PACKAGE_VERIFIED
android.intent.action.PHONE_STATE
android.intent.action.PROVIDER_CHANGED
android.intent.action.PROXY_CHANGE
android.intent.action.REBOOT
android.intent.action.SCREEN_OFF
android.intent.action.SCREEN_ON
android.intent.action.TIMEZONE_CHANGED
android.intent.action.TIME_SET
android.intent.action.TIME_TICK
android.intent.action.UID_REMOVED
android.intent.action.USER_PRESENT
android.intent.action.WALLPAPER_CHANGED
android.media.ACTION_SCO_AUDIO_STATE_UPDATED
android.media.AUDIO_BECOMING_NOISY
android.media.RINGER_MODE_CHANGED
android.media.SCO_AUDIO_STATE_CHANGED
android.media.VIBRATE_SETTING_CHANGED
android.media.action.CLOSE_AUDIO_EFFECT_CONTROL_SESSION
android.media.action.OPEN_AUDIO_EFFECT_CONTROL_SESSION
android.net.conn.BACKGROUND_DATA_SETTING_CHANGED
android.net.nsd.STATE_CHANGED
android.net.wifi.NETWORK_IDS_CHANGED
android.net.wifi.RSSI_CHANGED
android.net.wifi.SCAN_RESULTS
android.net.wifi.STATE_CHANGE
android.net.wifi.WIFI_STATE_CHANGED
android.net.wifi.p2p.CONNECTION_STATE_CHANGE
android.net.wifi.p2p.DISCOVERY_STATE_CHANGE
android.net.wifi.p2p.PEERS_CHANGED
android.net.wifi.p2p.STATE_CHANGED
android.net.wifi.p2p.THIS_DEVICE_CHANGED
android.net.wifi.supplicant.CONNECTION_CHANGE
android.net.wifi.supplicant.STATE_CHANGE
android.speech.tts.TTS_QUEUE_PROCESSING_COMPLETED
android.speech.tts.engine.TTS_DATA_INSTALLED
[/code]
android.intent.action.PHONE_STATE will be used in this demo.
First we need to add READ_PHONE_STATE permission. Open “AndroidManifest.xml” and add the permission.
[code language=”xml”]
<uses-permission android:name="android.permission.READ_PHONE_STATE"/>
[/code]
Add a receiver tag with a proper name in the “AndroidManifest.xml” file.
[code language=”xml”]
<receiver android:name="PhoneEventReceiver">
<intent-filter>
<action android:name="android.intent.action.PHONE_STATE">
</action>
</intent-filter>
</receiver>
[/code]
Create a new class named “PhoneEventReceiver” inheriting the “BroadcastReceiver” class.
[code language=”java”]
package edu.kettering.broadcastreceiverdemo;
import android.content.BroadcastReceiver;
import android.content.Context;
import android.content.Intent;
import android.os.Bundle;
import android.telephony.TelephonyManager;
import android.util.Log;
public class PhoneEventReceiver extends BroadcastReceiver {
private static final String mDebugTag = "MY_DEBUG" ;
@Override
public void onReceive(Context context, Intent intent) {
// TODO Auto-generated method stub
Bundle extras = intent.getExtras();
if(extras == null)
return;
String state = extras.getString(TelephonyManager.EXTRA_STATE);
Log.d(mDebugTag, state);
if (state.equals(TelephonyManager.EXTRA_STATE_RINGING)) {
String phoneNumber = extras
.getString(TelephonyManager.EXTRA_INCOMING_NUMBER);
Log.d(mDebugTag, phoneNumber);
}
}
}
[/code]